Control de asistencias
Guía para el profesor.
Si desea utilizar la aplicación y es profesor de nivel media superior, por favor envie un correo a sistemas@ucol.mx solicitando el acceso.
Si es profesor de nivel superior, puede consultar la guía de registro de alumnos en https://app.ucol.mx/asistencias/info/grupos.htm.
Si es profesor de nivel superior, puede consultar la guía de registro de alumnos en https://app.ucol.mx/asistencias/info/grupos.htm.
Instalar
- En su navegador de su celular (Chrome, Safari) dirijase a la dirección https://app.ucol.mx/asistencias/
- Para instalar en Android:
- Si le aparece un banner en la parte inferior de la página, haga clic en el botón "Agregar", cierre el navegador y dirijase al paso Ingresar.
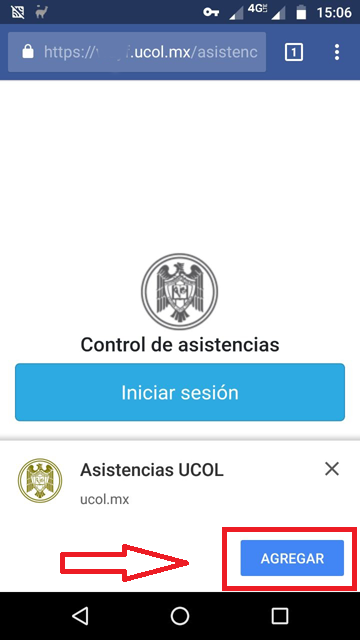
- Si no le aparece el banner, abra el "Menú" de su navegador y seleccione la opción "Agregar a la pantalla de inicio" El nombre de esta opción puede variar según la versión de su dispositivo). Una vez realizado lo anterior, cierre el navegador y dirijase al paso Ingresar.
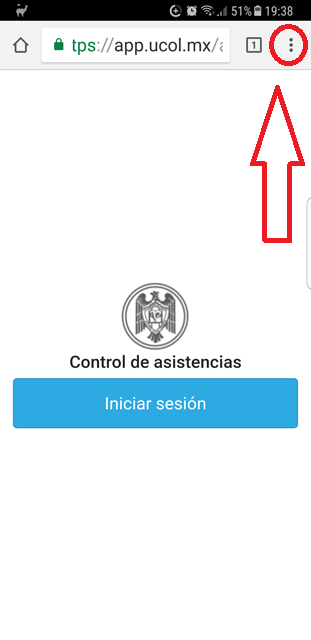
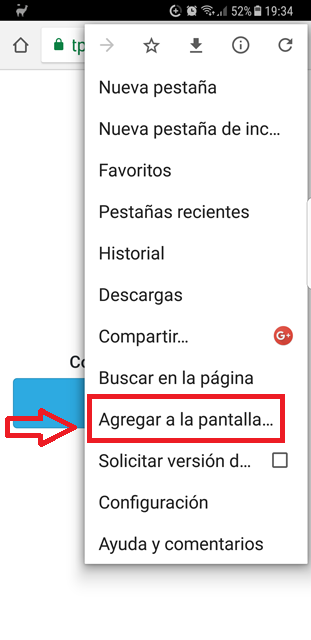
- NOTA: Si su navegador no dispone de estas opciones, podrá seguir usando la aplicación desde su navegador, solo guarde la dirección en sus marcadores favoritos para un acceso más rápido.
- Si le aparece un banner en la parte inferior de la página, haga clic en el botón "Agregar", cierre el navegador y dirijase al paso Ingresar.
- Para instalar en iPhone:
- En los botones inferiores de su navegador, presione la opción "Compartir".
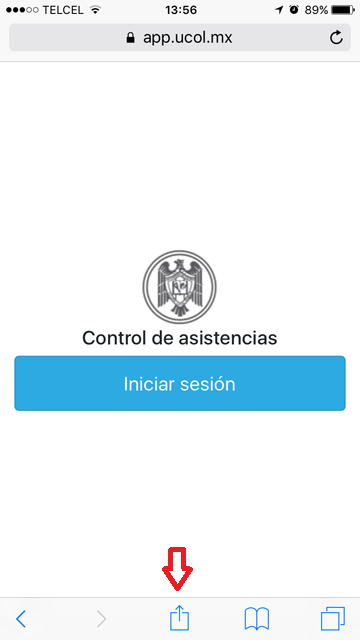
- En las opciones disponibles, busque y seleccione la opción "Agregar a inicio" y posteriormente pulse sobre la opción "Agregar", ubicada en la parte superior derecha de su pantalla.
Una vez realizado lo anterior, cierre el navegador y dirijase al paso Ingresar.
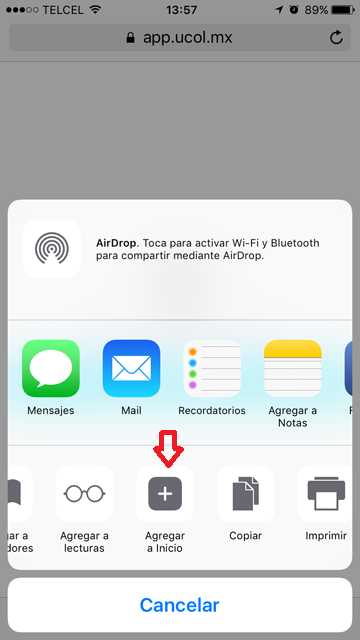
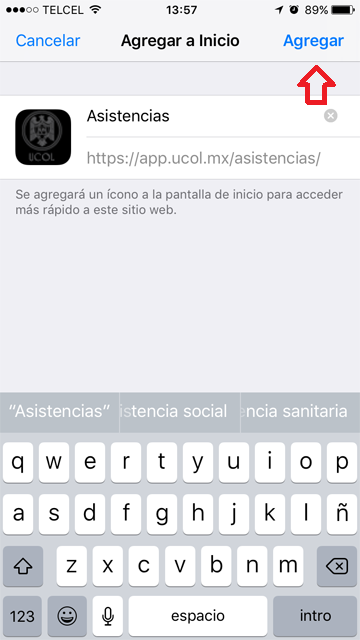
- NOTA: Si su navegador no dispone de estas opciones, podrá seguir usando la aplicación desde su navegador, solo guarde la dirección en sus marcadores favoritos para un acceso más rápido.
- En los botones inferiores de su navegador, presione la opción "Compartir".
Ingresar
- En la pantalla principal de su dispositivo, busque el icono de la aplicación que acaba de instalar y pulse sobre el.
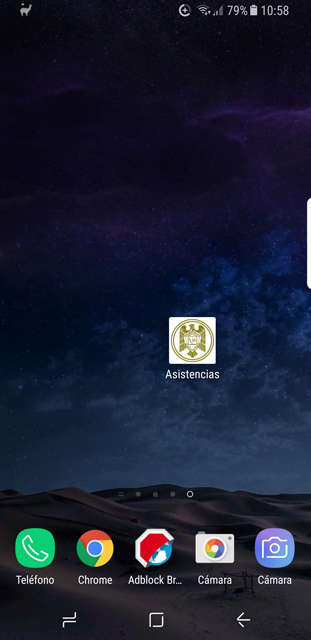
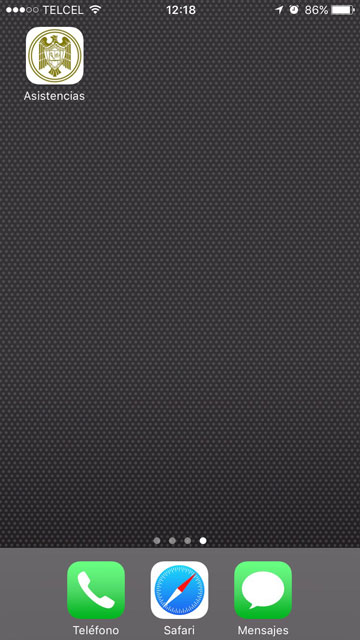
- Espere a que la aplicación inicie y pulse sobre el botón "Iniciar sesión".
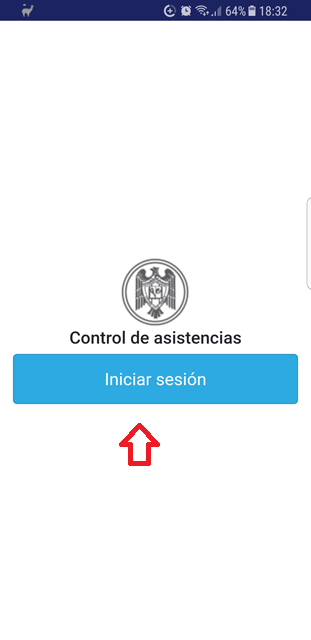
- Pulse sobre el botón "Universitarios" y posteriormente ingrese su correo electrón universitario y la contraseńa que usa para su correo
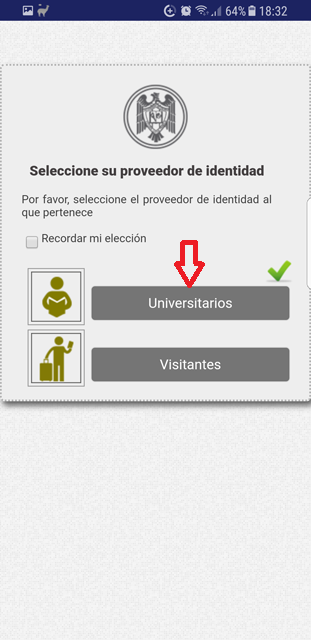
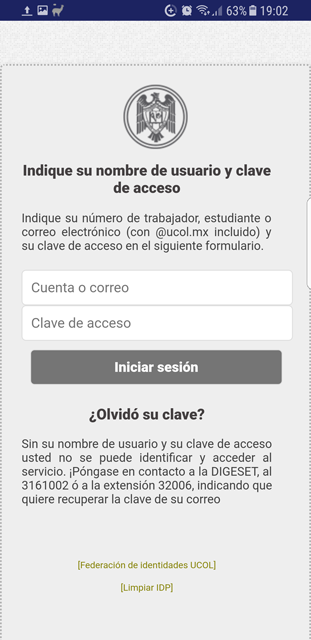
- En el formulario de autorización pulse sobre el botón "Si".
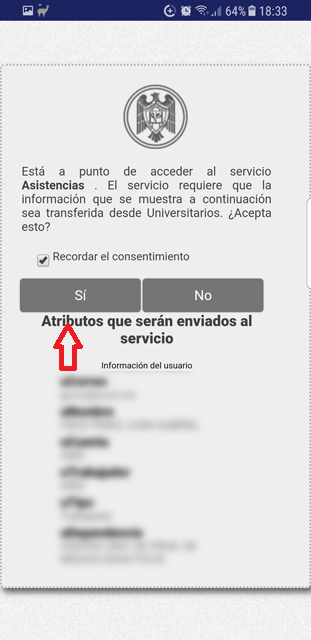
Tomar asistencia
- Una vez que ingresó a la aplicación, se le mostrá el grupo o los grupos que tenga registrados en el sistema (si tuviera registro en mas de un plantel, primero se le pedirá que elija el plantel donde va a tomar asistencia). Elija el grupo del que desea tomar asistencia.
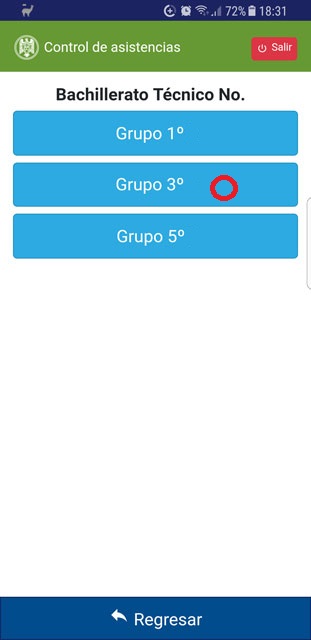
- Se le mostrará el listado de alumnos registrados en ese grupo. Para reducir el número de selecciones que deba hacer, los alumnos listados aparecerán con asistencia.
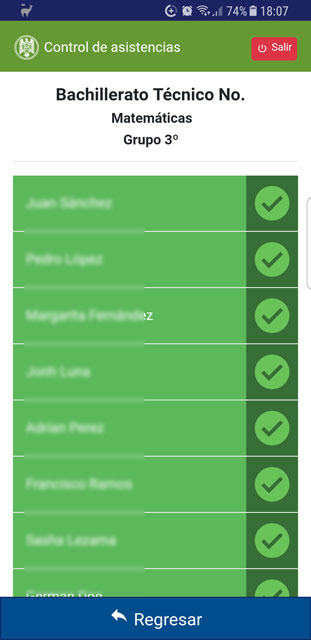
- Pulse sobre el alumno que no se encuentre presente.
-En el primer pulso el área del nombre del alumno seleccionado se marcarán en rojo indicando que se le está registrando inasistencia.
-Si lo pulsa nuevamente se marcará en naranja indicando retardo.
-Si lo pulsa por tercera ocasión se pondrá nuevamente en verde.
Marque todos los alumnos que se encuentren con falta o retardo recorriendo la pantalla hacia arriba hasta que llegue al final de la lista. Para registrar los datos pulse sobre el botón "Guardar asistencias".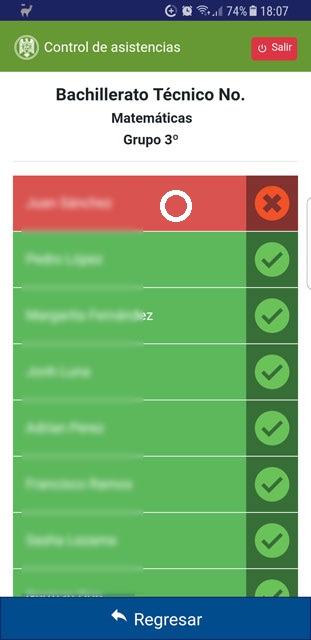
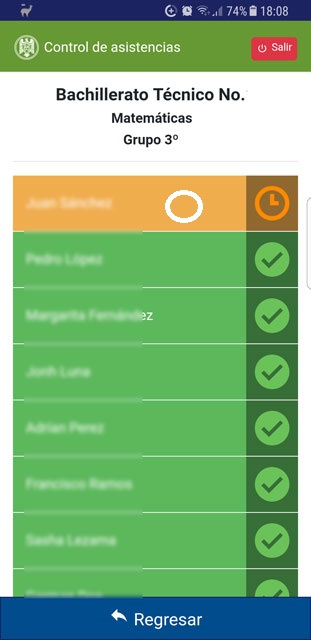
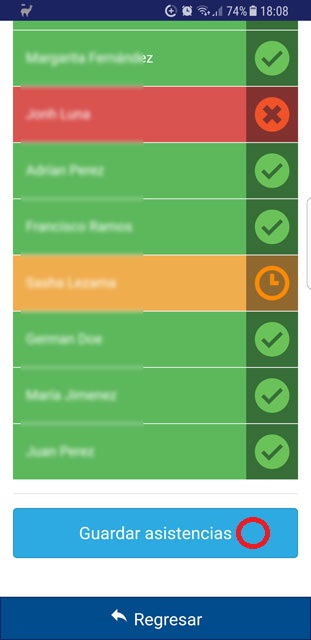
- Una vez que se hayan registrado los datos, se le indicará con un mensaje y en ese momento podrá cerrar la sesión. Posterior a eso podrá cerrar la aplicación de la manera acostumbrada.

Ir arriba
Retardos
- Para aplicar retardos, ingrese a la aplicación, selecione el grupo (previamente el plantel y materia si tiene registrados más de uno).
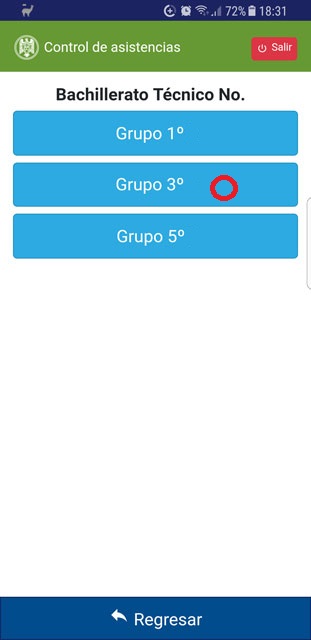
- Una vez seleccionado el grupo, le aparecerá el listado de alumnos de dicho grupo que tienen faltas registradas en el día.
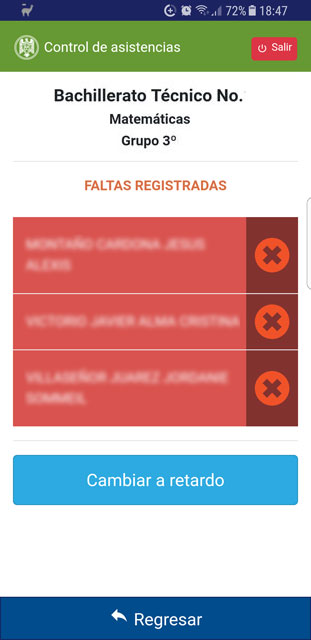
- Pulse sobre el alumno (o alumnos) a los que quiera aplicar el retardo. Los nombres de los alumnos seleccionados se marcarán en un color diferente indicando que se le está registrando un retardo. Recorra la pantalla hacia arriba hasta que llegue al final de la lista. Para registrar los datos pulse sobre el botón "Cambiar a retardo".
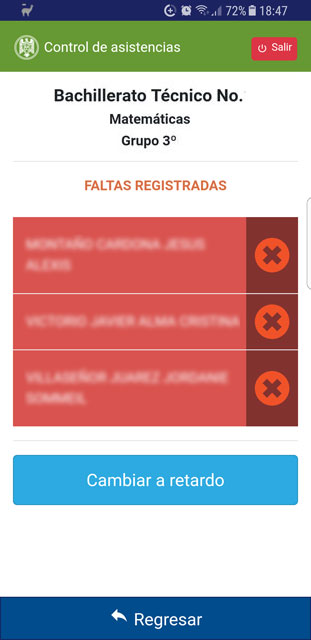
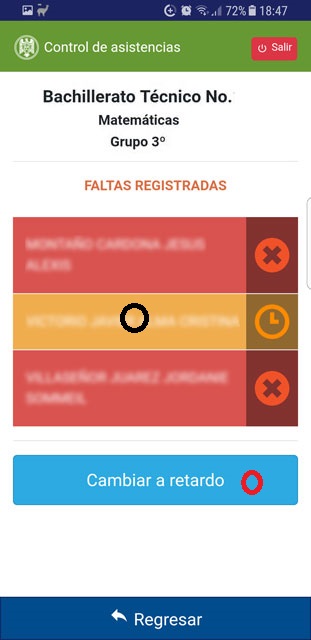
- Una vez que se hayan registrado los datos, se le indicará con un mensaje y en ese momento podrá cerrar la sesión. Posterior a eso podrá cerrar la aplicación de la manera acostumbrada.

- NOTA: Las justificaciones son aplicadas por el coordinador (si el plantel asignó alguno).
Reportes
- Para consultar el reporte de asistencias de un grupo, ingrese a la aplicación, selecione el grupo (previamente el plantel y materia si tiene registrados más de uno).
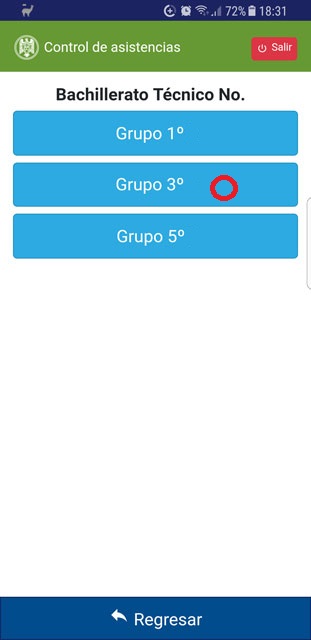
- Una vez seleccionado el grupo, le aparecerá el listado de alumnos (los alumnos faltantes o la página vacía). Recorra la pantalla hacia arriba hasta encontrar el botón "Ver reporte" y pulse sobre el.
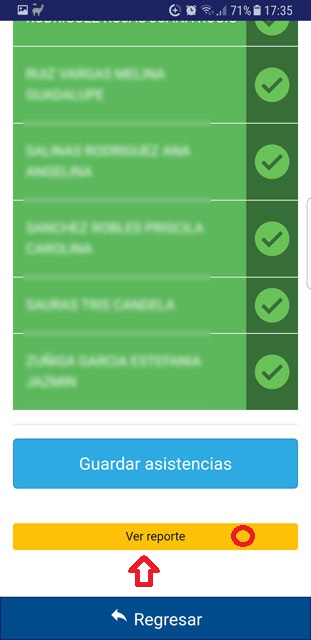
- Se le mostrará el listado de los alumnos correspondientes a esa materia, las fechas en que tomó asistencia y el estado del alumno para la fecha correspondiente.
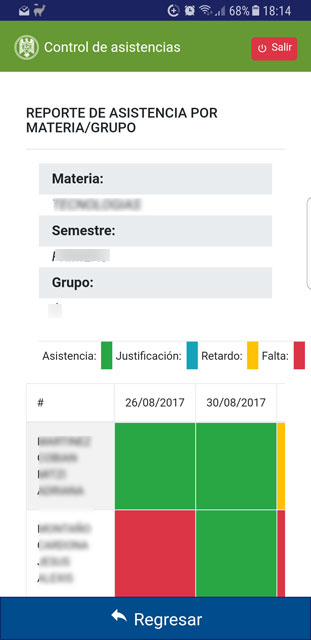
- Si lo desea, puede consultar el mismo reporte desde su equipo de escritorio dirigiendose a la dirección web https://app.ucol.mx/asistencias/ e ingresando con sus datos institucionales.
NOTA: Recuerde cerrar sesión al finalizar la consulta. - Si es profesor de nivel superior, puede consultar la guía de registro de alumnos en https://app.ucol.mx/asistencias/info/grupos.htm.