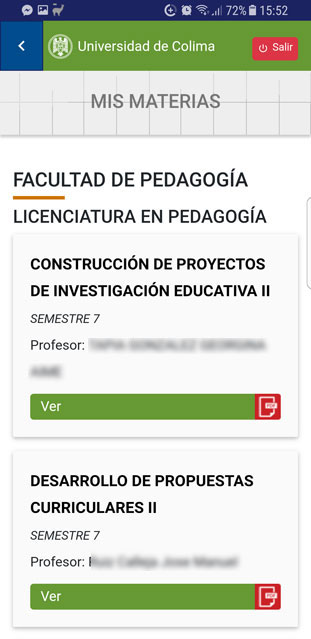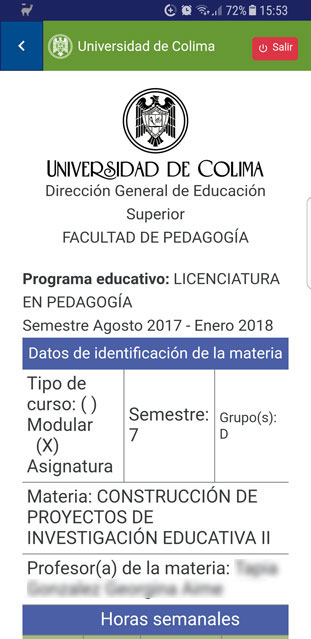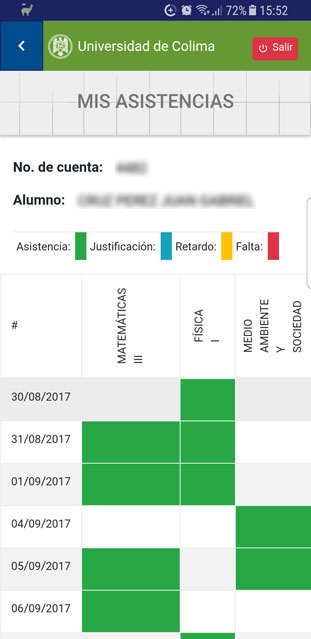PWA UCOL
Instalar
- En el navegador de su celular (Chrome, Safari) diríjase a la dirección https://app.ucol.mx/alumnos/
- Para instalar en Android:
- Si le aparece un banner en la parte inferior de la página, haga clic en el botón "Agregar" o "Añadir" (cual sea el equivalente). Después, proceda a cerrar el navegador y diríjase al pasoo Ingresar.
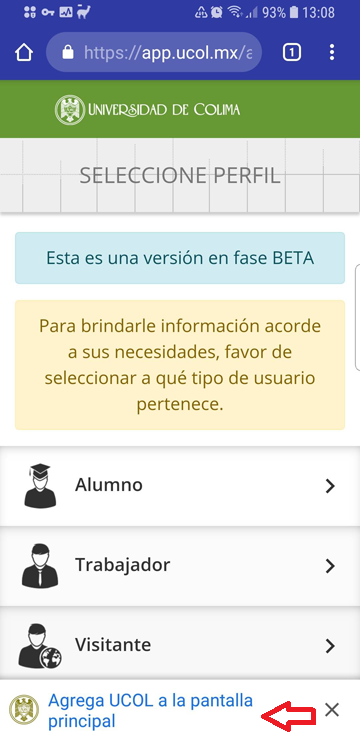
- Si no aparece el banner, abra el menú de su navegador y seleccione la opción "Agregar a la pantalla principal" (el nombre de esta opción puede variar según la versión de su dispositivo). Una vez realizado lo anterior, cierre el navegador y diríjase al paso Ingresar.
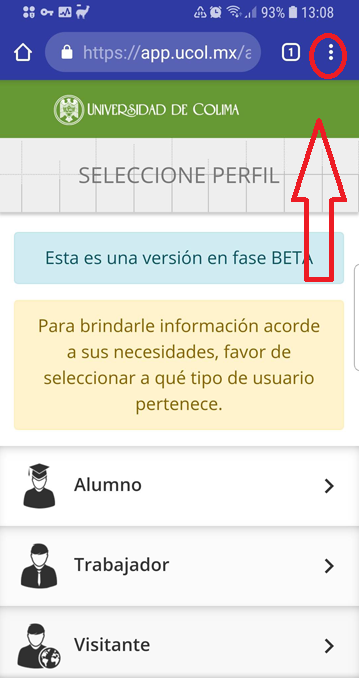
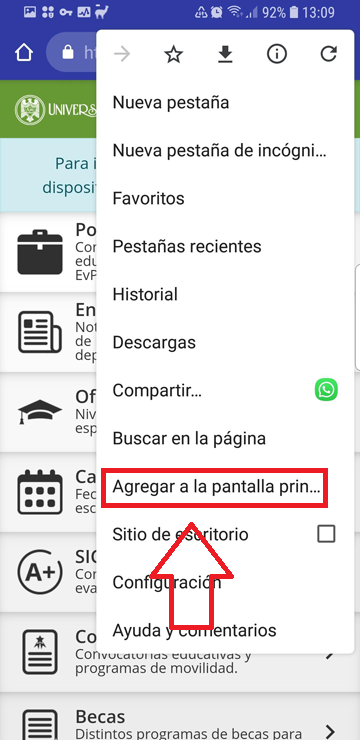
Nota: Si su navegador no dispone de estas opciones, podrá seguir usando la aplicación desde su navegador, solo guarde la dirección en sus marcadores favoritos para un acceso más rápido. - Si le aparece un banner en la parte inferior de la página, haga clic en el botón "Agregar" o "Añadir" (cual sea el equivalente). Después, proceda a cerrar el navegador y diríjase al pasoo Ingresar.
- Para instalar en iOS:
- De los botones inferiores que aparecen en su navegador, seleccione "Compartir".
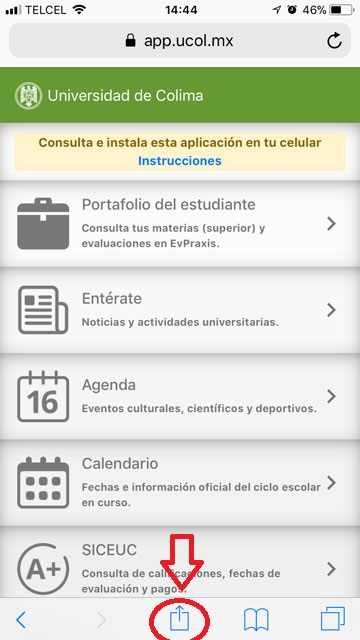
- Al ingresar a esta opción, busque la opción "Agregar a inicio" y posteriormente pulse sobre la opción "Agregar", ubicada en la parte superior derecha de su pantalla.
Una vez realizado lo anterior, cierre el navegador y diríjase al paso Ingresar.
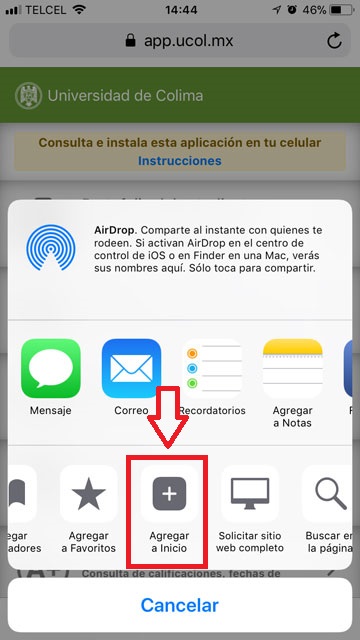
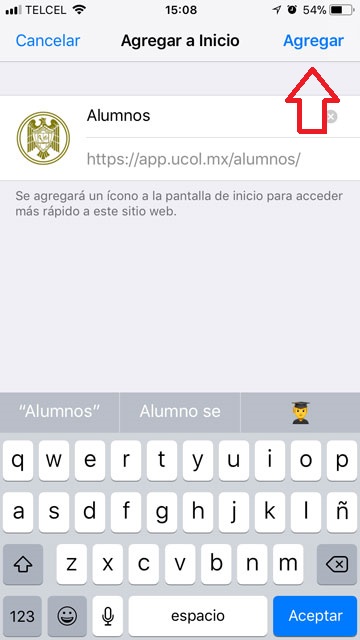
Nota: Si el navegador no dispone de estas opciones, podrá seguir usando la aplicación por esta misma vía, únicamente se le recomienda guardar la dirección en sus marcadores favoritos para un acceso más rápido. - De los botones inferiores que aparecen en su navegador, seleccione "Compartir".
Ingresar
- En la pantalla principal de su dispositivo, busque el ícono de la aplicación que acaba de instalar y proceda a abrirlo.
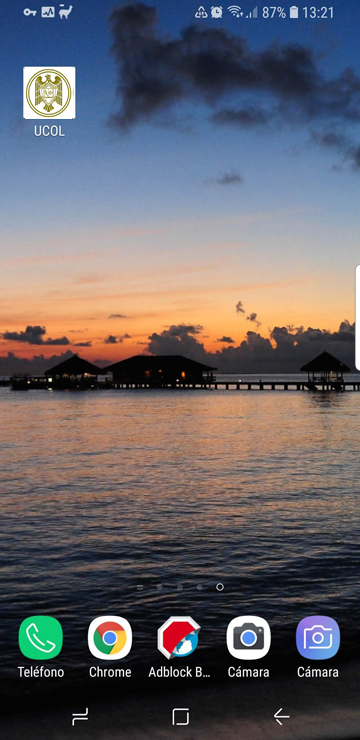
- Espere a que la aplicación inicie.
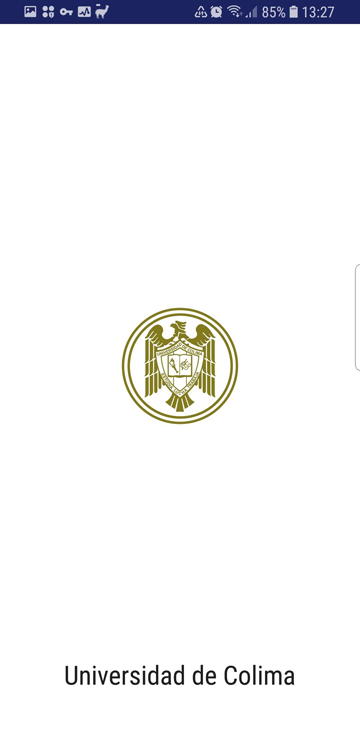
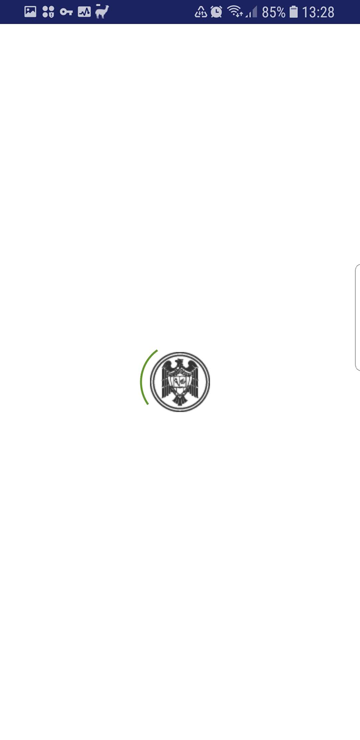
- Una vez que la aplicación haya iniciado, seleccione la opción deseada.
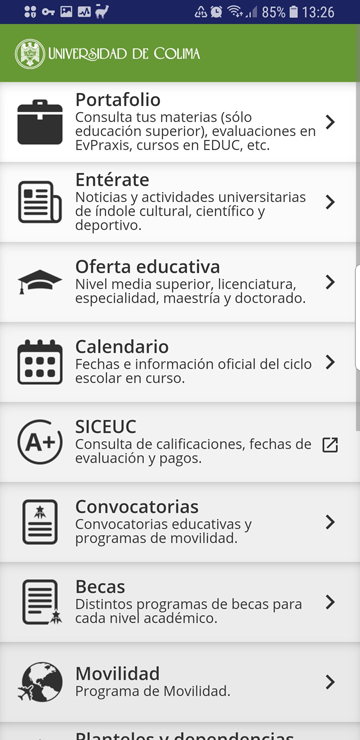
Portafolio
- En la pantalla inicial de la aplicación, pulse sobre el ícono de "Portafolio".
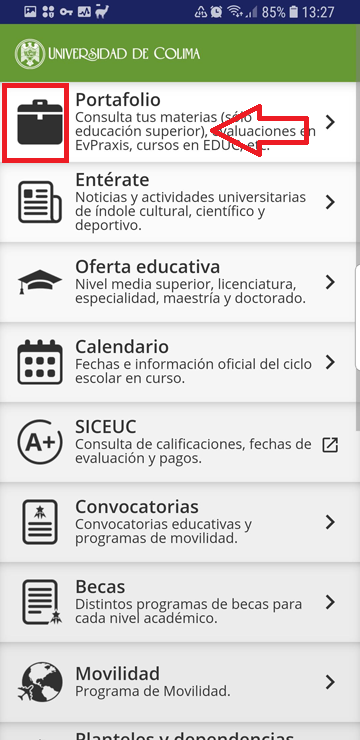
- De clic sobre el botón "Universitarios" y posteriormente ingrese su correo electrónico universitario y la contraseña que usa para este.
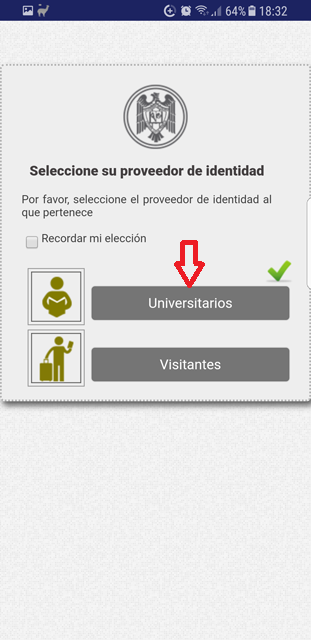
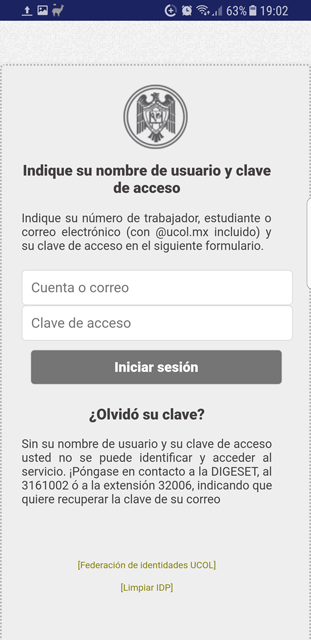
- En el formulario de autorización que aparecerá, seleccione el botón "Sí".
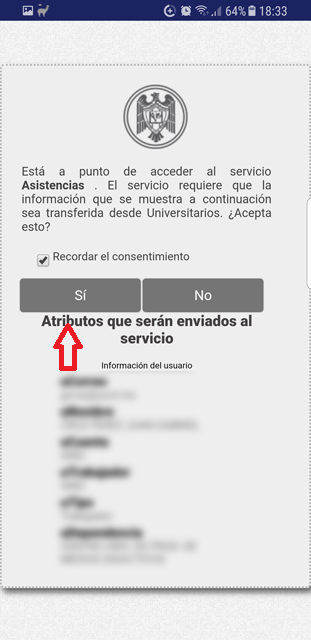
- Ahora tendrá acceso a los programas de sus materias (únicamente disponible para nivel superior), asistencias (si alguno de sus profesores lleva el registro en la aplicación) e información de sus actividades en "EvPraxis".
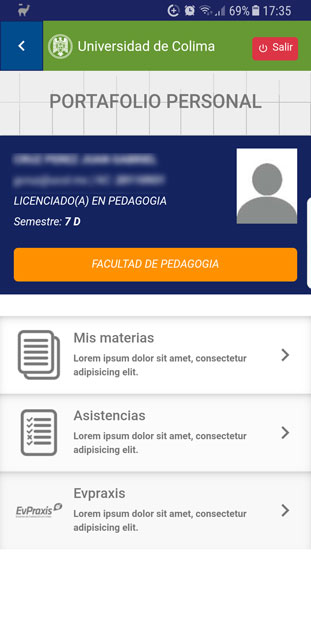
- A continuación se muestra el contenido interno de las secciones de "Mis Materias" y "Asistencias".